- Reset Adobe Reader Default Settings
- How To Change Adobe Acrobat Default Settings
- Adobe Default Open Settings
Device settings¶
The app leverages your device's features, and some settings make it easier and faster to work with your documents. By default, Siri and background app refresh are enabled. Notifications must be manually enabled. To change a setting:
How to Make Adobe Acrobat Reader the Default PDF Viewer on PC or Mac. This wikiHow teaches you how to set Adobe Acrobat Reader as your default PDF app in Windows and macOS. Open the Windows File Explorer. An easy way to do this is to press.
Go to your device's settings screen.
Tap Acrobat.
Select a setting to modify.
- How do I reset Adobe Acrobat to the default settings? New Here, Sep 02, 2016. Copy link to clipboard.
- The GPO does not set the file association; it only prevents the associations from reverting to the default. Set the Default File Association. The next step sets the file association. File associations are set as a system default when a new user logs in, causing.PDF files to open with Edge. Listed below are the steps to change that default.
- Here is how to set Adobe Acrobat as Default PDF Viewer from the preferences. Launch Adobe Acrobat Reader and go to Edit Preferences. Select the General tab from the left side. From the right side, scroll down click Select As Default PDF Handler.
- Select 'Edit' 'Preferences'. Select 'Page Display' on the left pane. Under the 'Default Layout and Zoom' area, change the 'Zoom' dropdown menu to a desired setting. If this setting does not appear to be working for you, it might be because it is overwritten by the 'Accessibility' settings.
Enabling cellular data usage¶
The option to control cellular data usage only appears on devices that provide cellular access. By default, cellular data usage is enabled. To disable cellular data:
Go to your device's settings screen.
Tap Acrobat.
Disable Cellular Data.
Controlling notifications¶
During app installation, you are asked whether or not you want to allow notifications. When enabled, notifications will tell you when a file has changed, a reviewer has commented on a file, and so on.
Note
This setting only controls device notifications such as those which appear on your home screen. You cannot disable messages which appear in the product. For example, when Acrobat is open and detects unread notifications, the bell icon displays .
You can control notifications in the following ways:
Disable notifications
Associate notifications with sounds and the badge app icon
Control whether they appear on the lock screen, in history, and so on
Display them in banners and show previews
You device controls notifications:
Go to your device's settings screen.
Tap Acrobat.
Tap Notifications. How to download fortnite on laptop.
Enable or disable Allow Notifications.
Configure other options as needed.
Tap Back.
Alternatively, navigate to device settings within Acrobat by tapping > Preferences > Open Settings App.
Reading in low light¶
You can use your device's night shift feature to improve readability in low light conditions. Doing so reduces eye strain and extends battery life.
Reset Adobe Reader Default Settings
Go to your device's settings screen.
Tap Display and Brightness.
Configure the brightness level and Night Shift settings.
Inverting colors¶
On iOS 11 and higher, your device settings include an option to invert colors.
Tap Settings.
Tap General.
Tap Accessibility.
Tap Display Accommodations.
Tap Invert Colors.
Choose one:
Smart Invert: This option inverts most colors but leaves images, media, and some apps in their original state.
Classic Invert: This option inverts everything.
Dark mode¶
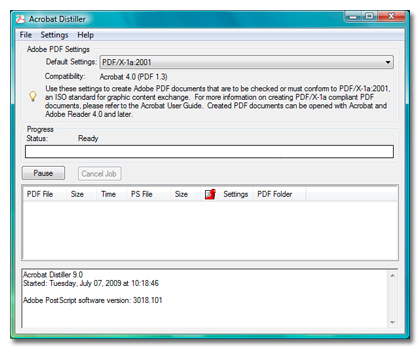
For users of iOS 13+, the October, 2019 and later releases support dark mode. Dark mode's high contrast display may improve readability in low light environments as well as extend battery life. For some users, dark mode is an important accessibility feature that maintains color meaning and preserves image representation better than the night mode feature.
Go to your device's settings screen.
Tap Display and Brightness.
Choose light or dark mode.
Acrobat settings¶
Acrobat's settings allow you to pre-configure workflow features such as cellular data usage, notifications, automatic form fill-in, and so on. To change your settings:
Open the app and log in.
Tap
Navigate to the applicable screen as described below.
Setting up your profile¶
By default, the app uses your in-app profile to automatically populate form fields. As you type, matching profile entries appear in the pop-up associated with the keyboard. This feature saves time and streamline your work on mobile devices. To configure your profile:
Tap > User Profile.
Fill in any field.
Tap Done (iPad) or Settings > Done (iPhone)
Automatic form fill-in¶
By default, the app uses your form fill-in history and user profile to automatically populate subsequent forms. This feature saves time, especially on a mobile device. Sources for suggestions include the following:
How To Change Adobe Acrobat Default Settings
Your device profile: Profile data appears in the pop-up associated with the keyboard.
Data from saved forms: If the first two letters match data you've entered in past (and saved) forms, suggestions are populated from that usage history.
Date formats: Typing the first letter or any number in the current date suggests the following date formats: 8/06/2018; Aug 6, 2018; August 6, 2018.
To disable this feature:
Tap > Preferences.
Disable Suggest previously used words when filling forms.
Tap Done (iPad) or Settings > Done (iPhone)
Clearing form data history¶
You usage history is saved from completed forms. This allows the app to make suggestions as you type in form fields. To clear your suggestion history, tap Clear Suggestions > Clear All.
Starred file location¶
Starring a file is similar to creating a 'favorite'. Star files you need to track or find easily. Once starred, a star appears next to the file in the locations you specify.
Tap > Preferences.
In the Starred File Location box, tap the visible option. Choose one of the options from the dialog:
Document Cloud: Automatically syncs starred files to the cloud. A star does not appear on your local file.
This device only: Stars the file on your device.
Ask every time: When you star a file, a dialog asks whether you should be prompted every time to decide where to star the file.
Tap OK.
If you choose Ask every time, every time you star a file you'll be prompted decide whether to sync and star the file on Document Cloud or only on your device. If you tap Remember this setting, you device setting changes for all starred files.
Share a flattened copy¶
By default, sharing a PDF from outside of Acrobat Reader (from any device share option) shares commented PDFs in interactive mode; that is, annotations such as highlight, underline, strikethrough, sticky notes, and form fields are editable by the document recipient.
Note
Flattening does not apply to Unified Share for View or Review. This setting only affects iOS sharing when the user selects Share > 'Share a Copy' and selects an item such as Mail, AirDrop, 'Copy to …', 'Save to Files', and so on.
Adobe Default Open Settings
To disable annotation interactivity (lock all comments and markup and thereby prevent changes) for iOS shares:
Tap > Preferences.
Enable Share a Flattened Copy.
Tap Done (iPad) or Settings > Done (iPhone)
Note that Acrobat cannot flatten encrypted PDF documents.
Setting the author name¶
The review feature allows you to identify yourself as the author of comments and annotations. You can set your author name on-the-fly during a review or set it up ahead of time.
To do so:
Tap > Preferences.
Tap the Author Name field and enter your name.
Tap Done (iPad) or Settings > Done (iPhone)
Enrolling in Intune¶
With the July, 2019 release, Acrobat supports enrolling with Microsoft Intune directly from the app. If you're organization uses Intune to manage devices and set preferences, you may be instructed to enroll your device. How do i use excel 2016. To do so:
Tap > Preferences.
Go to Microsoft Intune > Enroll, and toggle the feature on.
When the Microsoft sign in screen appears, complete the enrollment process.
Viewing your subscriptions¶
If a feature you're trying to use is not available or asks you to subscribe, check your current subscriptions as follows:
Tap
Tap Plans & Products.
To add a subscription, tap Learn More.
Tap Back.
By default, you should see your name as well as a list of current subscriptions.
Sending usage data to Adobe¶
By default, the app sends usage data to Adobe as part of the Product improvement program. Doing so helps the engineering team improve the product and provides you with a more personalized experience. To unenroll:
Tap > About Adobe Acrobat.
Disable Send Usage Info.
Tap Back.
App info and rating¶
In the settings pane, tap About Adobe Acrobat to:
View the product version
Disable sending usage info to Adobe
View the Terms of Use, Privacy Policy, and Third-Party Notices
Rate the app
App version¶
By default, the app automatically updates. To determine your installed product version:
Tap > About Adobe Acrobat.
In the settings pane, look under About.
After updating to Windows 10 many users were dismayed to see PDF documents opening in Microsoft Edge browser, instead of opening as real PDF documents in the familiar Adobe Acrobat Reader. Follow the steps in this post to make your PDF documents open as true PDF documents using Adobe PDF Reader.
Change PDF Reader in Windows 10
Windows 10 uses its default Edge web browser to open PDF files. This happens whether you are opening PDF files from your desktop/laptop or opening an email attachment in your Microsoft Outlook account.
Some users appeared overly annoyed by this rather unexpected behavior of Windows 10 and have expressed their frustrations on the internet help forums using terms like 'Edge Stinks as PDF a reader' and ended up asking in frustration 'How can i get rid of this useless Edge PDF Reader'
From a practical point of view, anything that allows you to open and read a file should be fine. However, it is difficult to disagree with the fact that Edge as a PDF reader is no match to Adobe and Microsoft's recent strategy of limiting and restricting user choices is only ending up frustrating its loyal user base.
Anyway, follow the steps below to remove Edge and make Adobe Acrobat Reader as your default PDF viewer in Windows 10.
1. Download and install the Free Adobe Acrobat Reader Program to your computer. For many users this step may not be required, as they are most likely to have this popular program already installed on their computers.
2. Right click on the Windows 10 Start button and click on Control Panel from the pop-up Menu (See image below)
3. On the Control Panel window, click on Programs
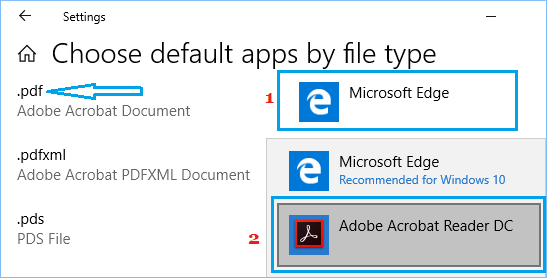
For users of iOS 13+, the October, 2019 and later releases support dark mode. Dark mode's high contrast display may improve readability in low light environments as well as extend battery life. For some users, dark mode is an important accessibility feature that maintains color meaning and preserves image representation better than the night mode feature.
Go to your device's settings screen.
Tap Display and Brightness.
Choose light or dark mode.
Acrobat settings¶
Acrobat's settings allow you to pre-configure workflow features such as cellular data usage, notifications, automatic form fill-in, and so on. To change your settings:
Open the app and log in.
Tap
Navigate to the applicable screen as described below.
Setting up your profile¶
By default, the app uses your in-app profile to automatically populate form fields. As you type, matching profile entries appear in the pop-up associated with the keyboard. This feature saves time and streamline your work on mobile devices. To configure your profile:
Tap > User Profile.
Fill in any field.
Tap Done (iPad) or Settings > Done (iPhone)
Automatic form fill-in¶
By default, the app uses your form fill-in history and user profile to automatically populate subsequent forms. This feature saves time, especially on a mobile device. Sources for suggestions include the following:
How To Change Adobe Acrobat Default Settings
Your device profile: Profile data appears in the pop-up associated with the keyboard.
Data from saved forms: If the first two letters match data you've entered in past (and saved) forms, suggestions are populated from that usage history.
Date formats: Typing the first letter or any number in the current date suggests the following date formats: 8/06/2018; Aug 6, 2018; August 6, 2018.
To disable this feature:
Tap > Preferences.
Disable Suggest previously used words when filling forms.
Tap Done (iPad) or Settings > Done (iPhone)
Clearing form data history¶
You usage history is saved from completed forms. This allows the app to make suggestions as you type in form fields. To clear your suggestion history, tap Clear Suggestions > Clear All.
Starred file location¶
Starring a file is similar to creating a 'favorite'. Star files you need to track or find easily. Once starred, a star appears next to the file in the locations you specify.
Tap > Preferences.
In the Starred File Location box, tap the visible option. Choose one of the options from the dialog:
Document Cloud: Automatically syncs starred files to the cloud. A star does not appear on your local file.
This device only: Stars the file on your device.
Ask every time: When you star a file, a dialog asks whether you should be prompted every time to decide where to star the file.
Tap OK.
If you choose Ask every time, every time you star a file you'll be prompted decide whether to sync and star the file on Document Cloud or only on your device. If you tap Remember this setting, you device setting changes for all starred files.
Share a flattened copy¶
By default, sharing a PDF from outside of Acrobat Reader (from any device share option) shares commented PDFs in interactive mode; that is, annotations such as highlight, underline, strikethrough, sticky notes, and form fields are editable by the document recipient.
Note
Flattening does not apply to Unified Share for View or Review. This setting only affects iOS sharing when the user selects Share > 'Share a Copy' and selects an item such as Mail, AirDrop, 'Copy to …', 'Save to Files', and so on.
Adobe Default Open Settings
To disable annotation interactivity (lock all comments and markup and thereby prevent changes) for iOS shares:
Tap > Preferences.
Enable Share a Flattened Copy.
Tap Done (iPad) or Settings > Done (iPhone)
Note that Acrobat cannot flatten encrypted PDF documents.
Setting the author name¶
The review feature allows you to identify yourself as the author of comments and annotations. You can set your author name on-the-fly during a review or set it up ahead of time.
To do so:
Tap > Preferences.
Tap the Author Name field and enter your name.
Tap Done (iPad) or Settings > Done (iPhone)
Enrolling in Intune¶
With the July, 2019 release, Acrobat supports enrolling with Microsoft Intune directly from the app. If you're organization uses Intune to manage devices and set preferences, you may be instructed to enroll your device. How do i use excel 2016. To do so:
Tap > Preferences.
Go to Microsoft Intune > Enroll, and toggle the feature on.
When the Microsoft sign in screen appears, complete the enrollment process.
Viewing your subscriptions¶
If a feature you're trying to use is not available or asks you to subscribe, check your current subscriptions as follows:
Tap
Tap Plans & Products.
To add a subscription, tap Learn More.
Tap Back.
By default, you should see your name as well as a list of current subscriptions.
Sending usage data to Adobe¶
By default, the app sends usage data to Adobe as part of the Product improvement program. Doing so helps the engineering team improve the product and provides you with a more personalized experience. To unenroll:
Tap > About Adobe Acrobat.
Disable Send Usage Info.
Tap Back.
App info and rating¶
In the settings pane, tap About Adobe Acrobat to:
View the product version
Disable sending usage info to Adobe
View the Terms of Use, Privacy Policy, and Third-Party Notices
Rate the app
App version¶
By default, the app automatically updates. To determine your installed product version:
Tap > About Adobe Acrobat.
In the settings pane, look under About.
After updating to Windows 10 many users were dismayed to see PDF documents opening in Microsoft Edge browser, instead of opening as real PDF documents in the familiar Adobe Acrobat Reader. Follow the steps in this post to make your PDF documents open as true PDF documents using Adobe PDF Reader.
Change PDF Reader in Windows 10
Windows 10 uses its default Edge web browser to open PDF files. This happens whether you are opening PDF files from your desktop/laptop or opening an email attachment in your Microsoft Outlook account.
Some users appeared overly annoyed by this rather unexpected behavior of Windows 10 and have expressed their frustrations on the internet help forums using terms like 'Edge Stinks as PDF a reader' and ended up asking in frustration 'How can i get rid of this useless Edge PDF Reader'
From a practical point of view, anything that allows you to open and read a file should be fine. However, it is difficult to disagree with the fact that Edge as a PDF reader is no match to Adobe and Microsoft's recent strategy of limiting and restricting user choices is only ending up frustrating its loyal user base.
Anyway, follow the steps below to remove Edge and make Adobe Acrobat Reader as your default PDF viewer in Windows 10.
1. Download and install the Free Adobe Acrobat Reader Program to your computer. For many users this step may not be required, as they are most likely to have this popular program already installed on their computers.
2. Right click on the Windows 10 Start button and click on Control Panel from the pop-up Menu (See image below)
3. On the Control Panel window, click on Programs
4. Click on Default Programs
5. Now, click on Associate a file type or protocol with a program
6. Scroll down the list till you find PDF, click on .pdf (See image below)
7. Next, click on Change Program (See image above)
8. Select PDF reader from the list of options that will pop up. (See image below)
From now on any file that you save as PDF will be visible as a PDF document (the familiar RED file) and all PDF files will open as PDF documents using the PDF reader.

