Try to capture a still image or create a screenshot from a video in Windows Media Player using the Print Screen, but only get a blank or black image? How to capture still image from video in Windows Media Player?
While viewing some movie or video, you may need to capture still images to save beautiful moments or valuable information. But you will get a black image if you attempt to use the Print Screen key without configuring the Microsoft Windows Media Player first. Because some video overlays in Windows Media Player prevent you from capturing still images and taking screenshots.
You need to click on 'Boot Images' and then Right click the image you want to make a capture of. In the Wizard that opens up fill it out like so. I changed the name from 'Setup' to 'Capture'. Also the location and file name is where you want the image to be created! First of all, download and install the Gyazo in your Windows PC. Now after installing the app, click on the icon in the taskbar. Now there you have to select Capture gif or you can also use shortcut keys – CTRL+SHIFT+G.
Now we back to the question, how to capture a Windows Media Player screenshot?
Here in this post, we will give you a detailed guide to capture still image from video in Windows Media Player. Also, you can get a great screenshot tool to help you capture still image from video in Window 10/8/7 PC and Mac.
- Part 1. Capture Still Image from Video in Windows Media Player
- Part 2. Capture a Windows Media Player Screenshot with Print Screen
- Part 3. Better Way to Free Capture Still Image from Video in Windows 10
- Part 4. FAQs of Capturing Still Image from Video in Windows Media Player
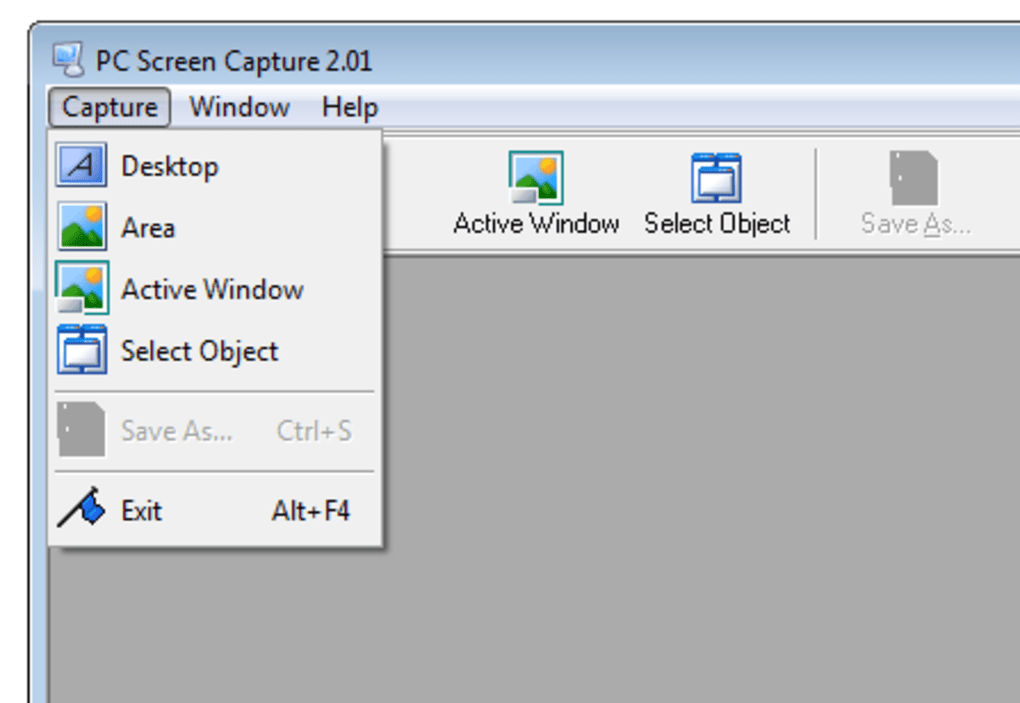
Part 1. Capture Still Image from Video in Windows Media Player 10
To capture a still image from video in Windows Media Player, you can rely on its built-in screenshot feature. While watching movie in Microsoft Windows Media Player, you can simply press CTRL + I to capture a Windows Media Player screenshot. You will see a Save Captured Image window appear which allows you to save the image on your computer. This method only works when it is a Microsoft supported video file like MPEG and MPEG2 content. (Files are not MPEG and not compatible with Windows Media Player? Convert to MPEG firstly.)
Part 2. How to Capture a Windows Media Player Screenshot with Print Screen
Windows offers you a Print Screen key to quickly capture a full-screen screenshot on computer. So, when you want to take a screenshot in Windows Media Player, you can also use it.
With this method, you don't need to worry about the output black or blank image issue. After that, you need to open Paint program and paste the screenshot to it. Then you can save the Windows Media Player screenshot from Paint.
Check here to know where the screenshots are saved on Windows computer.
Part 3. Better Way to Free Capture Still Image from Video in Windows 10
Whether you want to capture still image from video in Windows Media Player or screenshot on Windows 10/8/7 PC and Mac, you can rely on the free screenshot software, Screen Recorder. It is specially designed to record video/audio and capture screen. It allows you to free capture anything on computer screen with high image quality. You can free download ti and take the following guide to capture still image from video.
- Free capture still images from video in Windows Media Player.
- Take a screenshot of your computer screen with high image quality.
- Screenshot on computer with full screen, active window or customized region.
- Take a screenshot and save it in any popular image format like JPG, PNG, HEIC, or GIF.
- Powerful editing features to edit screenshot and add various elements to it.
Part 4. FAQs of Capturing Still Image from Video in Windows Media Player
Image Grab Pc
We have mainly talked about how to capture still image from video in Windows Media Player in this post. After reading this page, you can get 3 methods to take screenshots on Windows 10/8/7 PC and Mac with ease. Leave us a message if you still have any questions.
Image Capture Windows 10
What do you think of this post?
Excellent
Rating: 4.8 / 5 (based on 118 votes)Follow Us on
- Best Video Frame Capture for Windows and Mac in 2018
In this article, you can learn how to record frames in a video step-by-step. Both Windows and Mac users can run this video frame capture software to solve the problem.
- How to Take a Screenshot on Lenovo (ThinkPad Laptop/Tablet/Phone)
How to take a screenshot on a Lenovo? Whether you want to take snapshot on Lenovo desktop/laptop with Windows 10/8.1/7 OS, or screenshot on Lenovo tablet/phone, you can find right solutions from this post.
- Effective Ways on How to Take Screenshots on Android
How to screenshot on Android? How do you screenshot on Samsung Galaxy S4/S5/S7, LG G4/G5/G6 and other Android devices of HTC, Sony, etc.? Read this article.

