- Transfer Pictures To Your Computer
- How Do I Transfer Photos To Computer
- How To Transfer Photos To Computer
Click on the 'Pictures' folder and then click the 'Kindle Photos' folder. Select the checkboxes of the pictures you want to download and click the 'Download' button. Choose where you want to save the photos and click 'Save.' However, many people prefer to simply hook the Kindle Fire up to the computer. How to transfer files such as pictures, images to PC and vice versa. Use Bluetooth to wirelessly transfer files like photos to and from your mobile devices without incurring data charges. To set up a Bluetooth file transfer between smartphones, tablets, and PCs, enable Bluetooth (and visibility). If a desktop or laptop is involved, set up (or pair) the mobile device to the computer.
How to transfer photos from Android to PC? This guide shows you 5 ways to import photos from Android to Windows 7/8/10, you can first read and then choose the best way according to your needs.
Android Transfer Tips
Export Data from Android
Import Data to Android
Android Data to Other Storage
We like to take photos with our mobile phone, which is a good way to record memorable moments in daily life. Since those photos are precious, you tend to transfer photos from Android to your PC computer as a backup, so as to store them safely for future viewing. Besides, it can also help you free up space. Then how to transfer photos from Android to a PC computer?
To help you out, here in this guide, we will tell you 5 ways to transfer photos from Android to PC, no matter Windows 7/8/10, you will figure out how to download pictures from phone to computer. Let's get it on. How to download battle net app.
Transfer Photos from Android to PC via AnyDroid
If you prefer an easy and quick way to transfer photos in all photo albums then, AnyDroid is your first choice. It's one all-sided Android data management tool and can help you to manage your Android contents with ease.
Free Download * 100% Clean & Safe
As for transferring photos from Android to PC, here are some outstanding features:
- All photos are supported – It will find all the pictures on your Android device, like pictures in camera roll, wallpaper downloaded from the browser, and the thumbnail of apps etc.
- All photos are restored – The pictures are organized by different folders, so you can find the pictures you need easily.
- Superfast transfer speed – Transfer 1500 + photos in 3 minutes.
- Transfer all or selected one – Lets you transfer all the photos at once, or first preview and then choose the photos you want to import.
- Ensure pictures quality – Copy the original pictures to the computer instead of the compressed pictures.
- Support all kinds of picture formats – Including .bmp .png .jpg .gif .tiff .jpeg, and more.
Now, let's start to see the detailed steps about how to transfer all or selected photos from Android to PC.
Transfer Photos from Android to PC at Once (Windows 7/8/10)
Step 1. Free Download AnyDroid on your computer and launch AnyDroid on your computer.
Connect Your Android Device to The Computer
Step 2. Connect your Android phone to computer via USB cable > Choose Content to Computer mode.
Step 3. Check Photos only > Click on the Next button to transfer photos to your computer. The transferring process will be initiated. After the process completes, all photos should be on your computer.
Select Photos Category
Transfer Photos from Android to PC Selectively (Windows 7/8/10)
Step 1. Free Download AnyDroid on your computer > Connect your Android phone to the computer via USB cable > Click on Photos.
Free Download * 100% Clean & Safe
Step 2. Select the photos you want to transfer > Click onthe To PC button on the top right corner to transfer photos from Android phone to your computer now.
Select Photos to Transfer to PC
Transfer Photos from Android to PC via AutoPlay (For Windows 7/8 Users)
It will only help you transfer photos in camera roll, and will not let you choose the photos you need. If you want to transfer photos in other albums selectively, you can go to Part 1 to get the method.
Step 1. Connect your Android phone to the computer via USB cable > Tap Allow on your phone when you see Allow access to device data screen.
Step 2. Drag down the pull-down notifications bar and touch 'Transferring media files via USB' option > Choose Transferring media files.
Step 3. Choose Import pictures and videos to start transferring.
How to Copy Photos from Android to PC via AutoPlay
Transfer Photos from Android to PC via Photos (For Windows 8/10 Users)
The Photos app only supports transferring camera roll photos from Android to PC, if you want to transfer photos in other albums, please refer to Part 1.
Step 1. Plugin your Android phone > Open Photos app.
Step 2. Swipe in from the bottom edge to see the app commands.
Step 3. Choose Import > Select the device you want to import from.
Step 4. Automatically, it will search for all photos and videos that have not imported before and select them. You can also swipe down on and select the pictures you need or select Select all.
Step 5. Click Import to start.
How to Transfer Photos from Android to PC via Photos
Transfer Photos from Android to PC via Phone Companion (For Windows 10 Users)
There's no option for selecting the pictures you want to transfer, and it will also transfer the videos along with your pictures. If you just want to transfer selected photos, please go to Part 1 to get the method.
The Phone Companion is a new app for Windows 10, which can help you transfer the whole photo library from Android to your PC. You can download it from Microsoft Store for free.
Step 1. Plugin your Android phone and put it in MTP transfer mode.
Step 2. Click Start to find Phone Companion and open it.
Step 3. Choose 'Import photos and videos into the Photos app' > It will transfer all your Android phone photos and videos to the 'Pictures' file by default.
How to Download Photos from Android to PC via Phone Companion
Transfer Photos from Android to Windows PC via File Explorer
You need to find the pictures that you want to transfer in different albums, which is quite time-consuming. If you prefer an easy way to make it, please go to Part 1.
Transfer Pictures To Your Computer
Step 1. Plugin your Android phone and put it in MTP mode > Open File Explorer> Find your device.
Step 2. Double click to open your Android phone > Open Internal shared storage or SD card folder.
Step 3. Open the DCIM folder > Open Camera folder, which stores your Android phone's photos. Or you can open another folder to find the pictures you need.
Step 4. Copy and paste the pictures you need to a folder in you want to store the pictures.
How to Download Photos from Android to PC via File Explorer
Product-related questions? Contact Our Support Team to Get Quick Solution >
iCloud Photos
iCloud Photos keeps your photos and videos safe, up to date, and available automatically on all of your Apple devices, on iCloud.com, and even your PC. When you use iCloud Photos, you don't need to import photos from one iCloud device to another. iCloud Photos always uploads and stores your original, full-resolution photos. You can keep full-resolution originals on each of your devices, or save space with device-optimized versions instead. Either way, you can download your originals whenever you need them. Any organizational changes or edits you make are always kept up to date across all your devices. Learn how to set up and use iCloud Photos.
The photos and videos that you keep in iCloud Photos use your iCloud storage. Before you turn on iCloud Photos, make sure that you have enough space in iCloud to store your entire collection. You can see how much space you need and then upgrade your storage plan if necessary.
How Do I Transfer Photos To Computer
Import to your Mac
You can use the Photos app to import photos from your iPhone, iPad, or iPod touch to your Mac.
- Connect your iPhone, iPad, or iPod touch to your Mac with a USB cable.
- Open the Photos app.
- The Photos app shows an Import screen with all the photos and videos that are on your connected device. If the Import screen doesn't automatically appear, click the device's name in the Photos sidebar.
- If asked, unlock your iOS device using your passcode. If you see a prompt on your iOS device asking you to Trust This Computer, tap Trust to continue.
- Either select the photos you want to import and click Import Selected, or click Import All New Photos.
- Wait for the process to finish, then disconnect your device from your Mac.
Learn what to do if you can't import photos from your iPhone, iPad, or iPod touch to your computer.
Import to your PC
You can import photos to your PC by connecting your device to your computer and using the Windows Photos app:
- Make sure that you have the latest version of iTunes on your PC. Importing photos to your PC requires iTunes 12.5.1 or later.
- Connect your iPhone, iPad, or iPod touch to your PC with a USB cable.
- If asked, unlock your iOS device using your passcode.
- If you see a prompt on your iOS device asking you to Trust This Computer, tap Trust or Allow to continue.
Then, visit Microsoft's website to learn how to import photos to the Windows Photos app in Windows 10.
If you have iCloud Photos turned on, you need to download the original, full resolution versions of your photos to your iPhone before you import to your PC. Find out how.
When you import videos from your iOS device to your PC, some might be rotated incorrectly in the Windows Photos app. You can add these videos to iTunes to play them in the correct orientation.
Learn what to do if you can't import photos from your iPhone, iPad, or iPod touch to your computer.
How To Transfer Photos To Computer
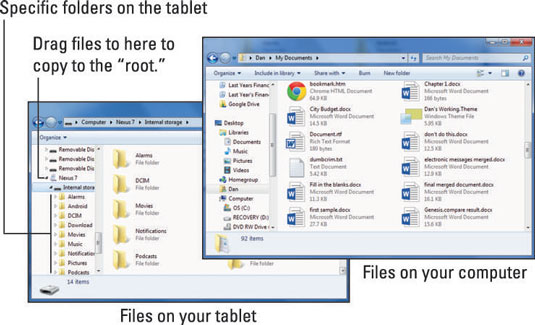
How to Transfer Photos from Android to PC via Photos
Transfer Photos from Android to PC via Phone Companion (For Windows 10 Users)
There's no option for selecting the pictures you want to transfer, and it will also transfer the videos along with your pictures. If you just want to transfer selected photos, please go to Part 1 to get the method.
The Phone Companion is a new app for Windows 10, which can help you transfer the whole photo library from Android to your PC. You can download it from Microsoft Store for free.
Step 1. Plugin your Android phone and put it in MTP transfer mode.
Step 2. Click Start to find Phone Companion and open it.
Step 3. Choose 'Import photos and videos into the Photos app' > It will transfer all your Android phone photos and videos to the 'Pictures' file by default.
How to Download Photos from Android to PC via Phone Companion
Transfer Photos from Android to Windows PC via File Explorer
You need to find the pictures that you want to transfer in different albums, which is quite time-consuming. If you prefer an easy way to make it, please go to Part 1.
Transfer Pictures To Your Computer
Step 1. Plugin your Android phone and put it in MTP mode > Open File Explorer> Find your device.
Step 2. Double click to open your Android phone > Open Internal shared storage or SD card folder.
Step 3. Open the DCIM folder > Open Camera folder, which stores your Android phone's photos. Or you can open another folder to find the pictures you need.
Step 4. Copy and paste the pictures you need to a folder in you want to store the pictures.
How to Download Photos from Android to PC via File Explorer
Product-related questions? Contact Our Support Team to Get Quick Solution >
iCloud Photos
iCloud Photos keeps your photos and videos safe, up to date, and available automatically on all of your Apple devices, on iCloud.com, and even your PC. When you use iCloud Photos, you don't need to import photos from one iCloud device to another. iCloud Photos always uploads and stores your original, full-resolution photos. You can keep full-resolution originals on each of your devices, or save space with device-optimized versions instead. Either way, you can download your originals whenever you need them. Any organizational changes or edits you make are always kept up to date across all your devices. Learn how to set up and use iCloud Photos.
The photos and videos that you keep in iCloud Photos use your iCloud storage. Before you turn on iCloud Photos, make sure that you have enough space in iCloud to store your entire collection. You can see how much space you need and then upgrade your storage plan if necessary.
How Do I Transfer Photos To Computer
Import to your Mac
You can use the Photos app to import photos from your iPhone, iPad, or iPod touch to your Mac.
- Connect your iPhone, iPad, or iPod touch to your Mac with a USB cable.
- Open the Photos app.
- The Photos app shows an Import screen with all the photos and videos that are on your connected device. If the Import screen doesn't automatically appear, click the device's name in the Photos sidebar.
- If asked, unlock your iOS device using your passcode. If you see a prompt on your iOS device asking you to Trust This Computer, tap Trust to continue.
- Either select the photos you want to import and click Import Selected, or click Import All New Photos.
- Wait for the process to finish, then disconnect your device from your Mac.
Learn what to do if you can't import photos from your iPhone, iPad, or iPod touch to your computer.
Import to your PC
You can import photos to your PC by connecting your device to your computer and using the Windows Photos app:
- Make sure that you have the latest version of iTunes on your PC. Importing photos to your PC requires iTunes 12.5.1 or later.
- Connect your iPhone, iPad, or iPod touch to your PC with a USB cable.
- If asked, unlock your iOS device using your passcode.
- If you see a prompt on your iOS device asking you to Trust This Computer, tap Trust or Allow to continue.
Then, visit Microsoft's website to learn how to import photos to the Windows Photos app in Windows 10.
If you have iCloud Photos turned on, you need to download the original, full resolution versions of your photos to your iPhone before you import to your PC. Find out how.
When you import videos from your iOS device to your PC, some might be rotated incorrectly in the Windows Photos app. You can add these videos to iTunes to play them in the correct orientation.
Learn what to do if you can't import photos from your iPhone, iPad, or iPod touch to your computer.
How To Transfer Photos To Computer
Learn more
- Use Time Machine to back up all of your files, including your photos and videos, to an external hard drive.
- Import photos and video from storage media, like a hard disk or SD card, to Photos for macOS.
- Use a scanner and Image Capture to import photos that were taken with a film camera.
- Import your images directly to a folder on your Mac with Image Capture.
- Sync music, movies, and more from your iOS devices using your computer.

